Esta aplicación AutoLisp te permite hallar áreas indicando un punto interno entre objetos o mediante la selección de contornos cerrados, a medida que se va indicando las áreas, las muestra individualmente y al mismo tiempo las va sumando en un área total que tambien es mostrada.
Al finalizar el comando muestra el área obtenida en la línea de comandos o de lo contrario la establece en un texto seleccionado.
El comando Ax dispone de las siguientes opciones:
Indique un punto interno del área o [Seleccionar objeto/Opciones]<terminar>:
Aquí se deberá de indicar los puntos internos de los cuales se obtendrá el área, las demas opciones se describen a continuación:
- Seleccionar objeto: En lugar de indicar puntos internos para hallar aéreas, mediante esta opción podrás seleccionar polígonos cerrados para hallar su área.
- Opciones: Esta opción te carga el cuadro de diálogo Opciones del comando, el cuadro de diálogo es el siguiente:
A continuación se describe cada opción:
- Número de decimales: El número de decimales que tendrá el área hallada (2 por defecto).
- Altura del texto a insertar: Si se decide por insertar un texto con el área obtenida, aquí se establece la altura que tendrá dicho texto.
- Conversiones de areas: Esta opción permite realizar operaciones con los valores de las areas halladas, cada area se suma, resta, multiplica o divide por un factor que se debe de especificar en la parte inferior de esta opción.
El comando muestra si esta activa la conversión y cual de las operaciones es la que se efectúa y con que valor se procederá a realizar la conversión. Esta opción permite personalizar las areas cuando el dibujo se encuentra en diferentes escalas o en otras unidades de dibujo.
- Aplicar sombreados: Esta opción permite que cada área indicada sea sombreada para tener una mejor visión del área que se está hallando, permitiendo de esa manera verificar si es correcta (Activada por defecto).
- Nombre del sombreado: Aquí se debe de indicar el nombre del sombreado que se aplicará en las aéreas indicadas (por defecto Solid).
- Escala (del sombreado): Aquí se indica el factor de escala del sombreado, este factor es variable de acuerdo al tipo de sombreado seleccionado.
- Color (del sombreado): El color que tendrá el sombreado aplicado en las áreas indicadas.
- Terminando el sombreado: Las opciones a continuación se aplican una vez que se culmina la aplicación del comando.
- Retener los contornos: Si está activada los contornos generados no son eliminados.
- Retener el sombreado: Si está activada los sombreados generados no son eliminados.
Solicitudes finales:
Indique un punto interno del área o [Seleccionar objeto/Insertar texto área/Undo/Opciones]<cambiar texto>:
Insertar texto área: Esta opción permite insertar un texto con el área obtenida en lugar de seleccionar uno para reemplazarlo. El texto con el área hallada tiene como prefijo por defecto: » Area =», este prefijo se puede modificar en el código del programa.
Seleccione el texto o atributo a cambiar la medida <Mostrar>:
Cambiar texto: Esta opción se activa cuando se presiona la tecla Enter o se presiona el botón derecho del mouse, lo que solicitará que se seleccione un texto, por ejemplo si se tiene un texto con el siguiente contenido: «AC=0.00m2» y mediante el comando se ha hallado un área de 3.25, entonces el comando reemplazará al texto actualizándolo por «AC=3.25m2». Como se puede ver, AX, reemplaza solo los valores numéricos del texto a reemplazar, por lo que puedes tener textos de aéreas con diferentes prefijos, por ejemplo: «AR=0.00m2», «AM=0.00m2», «Area de corte=0.00m2», «Mi área=0.00m2», etc.
Contornos válido e inválidos:
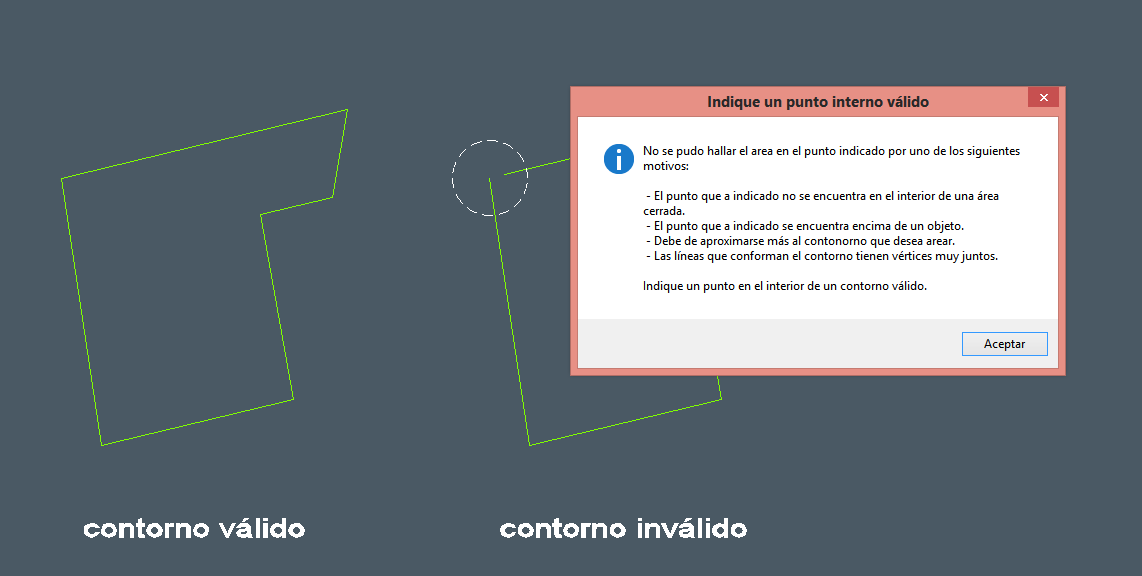
Para utilizar esta rutina debes de hacer lo siguiente:
- Carga el archivo lisp en AutoCAD.
- Ingresa el nombre del comando: AX
- Indica un punto interno en el área que deseas hallar (tienes que asegurarte que el área a hallar debe de estar completamente cerrada, de lo contrario el comando mostrará un aviso de error).
Indica puntos internos cuantas veces lo necesites, el comando ira, acumulando (sumando) todas las aéreas halladas. - Presiona Enter o clic con el botón derecho para terminar el comando e establecer el área en un texto existente.
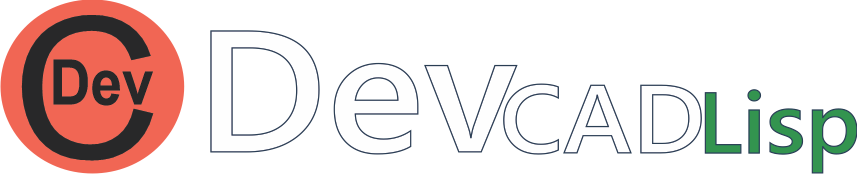
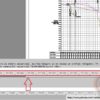
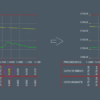

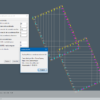
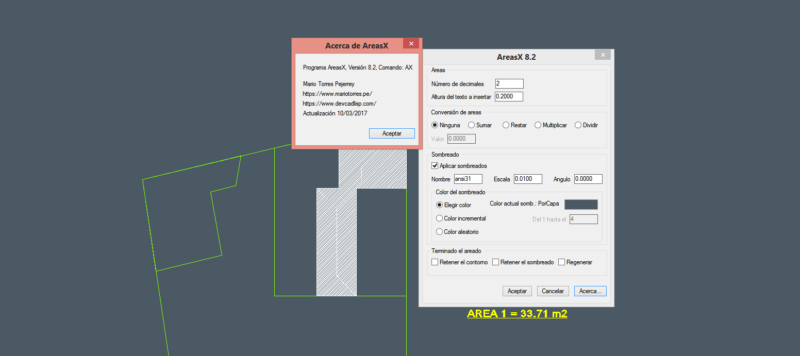


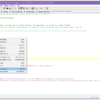
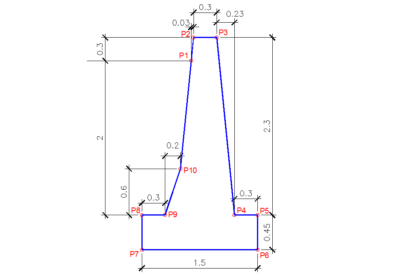
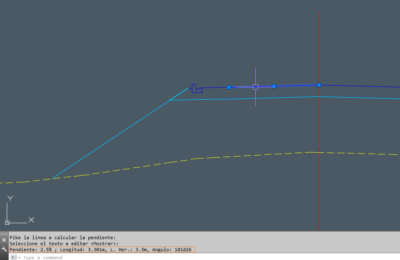
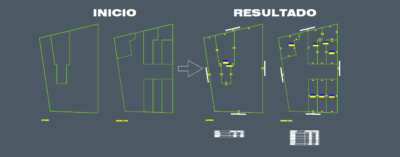
Hola quiisiera saber si puedo remplazar por defecto los m2 por ha, al dividirlo en 10mil me sale en ha pero no puedo cambiar las unidades
Hola María, ¿me muestras un ejemplo de cómo quisieras que quede el texto de área?.
Por el momento el símbolo «m2» no puede personalizarse, pero lo consideraré en una nueva versión de la aplicación.
Gracias por el Feedbak.
Buenas tardes Mario, ¿cómo hago para probar el archivo lisp? Lo único que puedo ver, es un archivo adjunto llamado «AreasX82.vlx» que al entrar ahí veo una especie de código con caracteres irreconocibles. Muchas gracias.
Hola Axel, presiona F5 y prueba a descargar nuevamente.
Querido Mario
Venia utilizando este Lisp de Áreas por contorno (AX) pero ahora sale un anuncio de ADLisp que me bloquea el programa totalmente. Quería saber como se puede solucionar este problema ya que me ha dificultado mi trabajo enormemente. Gracias.
Mi correo es
dianamebe92@hotmail.com
Querida Diana, en realidad ADLisp no bloquea en ningún momento AutoCAD, quizá se trate de tu entorno de trabajo, de la instalación de AutoCAD u otro motivo ajeno a nosotros.
Sé que esta rutina al igual que varias de mi autoría son muy provechosas para tu trabajo y para muchos usuarios y es por ello que necesito mantenerlas en línea.
Un cordial saludo.
Estimado mario Torres utilizo autocad 2013 y me aparec este error al cargar la excelente rutina que nos proporciona
APPLOAD AreasX82 (3).vlx successfully loaded.
Command:
mod5.error: no function definition: TARGETAL
Command:
Hola Jose, puedes usarlo sin problemas, ese error no interfiere con su ejecución.
Saludos, estoy buscando una rutina queme sume las áreas de algunos contornos cerrados, pueden ser unidos o separados, les ponga en el centroide su valor o la área que tiene, luego ponga las cotas de cada polígono y después me coloque a parte el cuadro total de cada área con su identificación y al final del cuadro la suma total de las mismas, ejemplo: A1=20 m2; A2= 25 m2; …An=30 m2, pero en vertical y en cuadro y al final el total de las n Áreas, yo tenía una parecida que sacaba las áreas en un cuadro con sus totales pero no ponía las cotas de sus lados, eso había que hacerlo manualmente, pero se me daño el disco duro y no pude sacar un respaldo, felicitaciones por tan excelente ´página, sigan adelante.