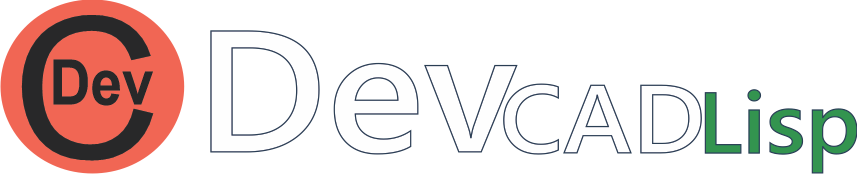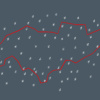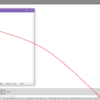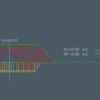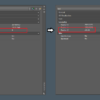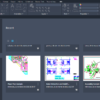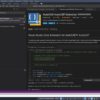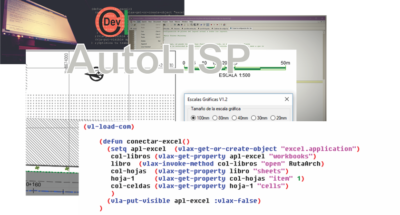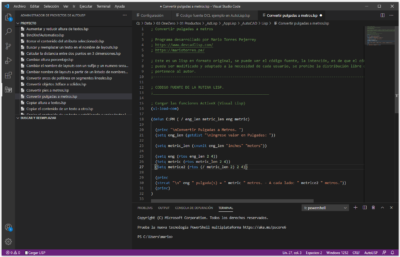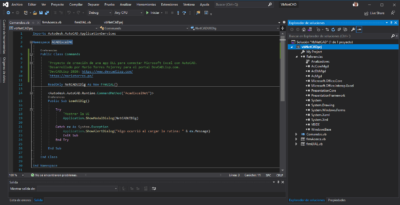Si has comenzado a usar la última versión de AutoCAD (AutoCAD 2022), te habrás llevado la sorpresa (si es que programas en AutoLisp), de que Autodesk ahora proporciona como IDE de desarrollo por defecto para programación Lisp al IDE Microsoft, Visual Studio Code.
Autodesk implementó VS Code de forma alternativa a VL IDE a partir de la versión 2021, pero a partir de AutoCAD 2022 VS Code es el IDE por defecto para programar con AutoLisp y posiblemente con otros lenguajes de programación como C#.
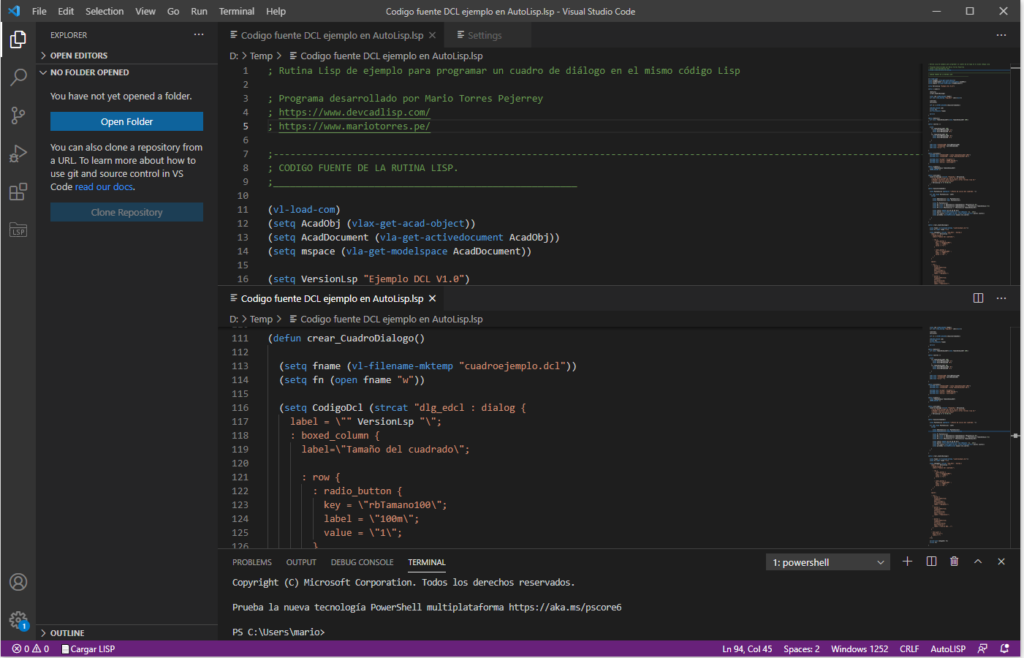
Como todo cambio, cuesta un poco adaptarse al nuevo entorno, sobre todo si sólo se ha programado con AutoLisp, si ya has programado antes en otros entornos de desarrollo como Visual Studio Community podrás observar algunas semejanzas.
VS Code no es exclusivo de Autodesk, varias alternativas a AutoCAD como por ejemplo ZWCAD, también lo usan como su entorno de desarrollo desde su versión 2020, el motivo es que se está estandarizando y “tercerizando” el entorno en donde se puede crear aplicaciones que potencien las aplicaciones de CAD.
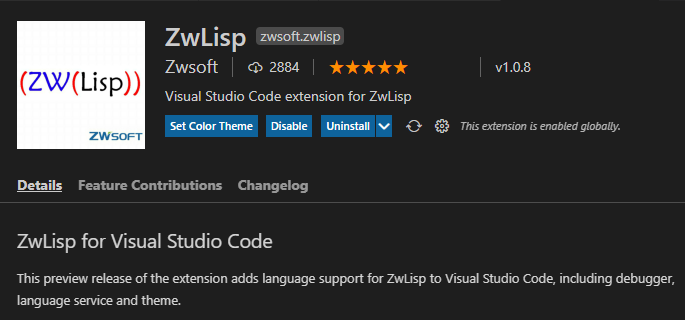
¿Cómo usar Visual Studio Code?
Para el caso de AutoCAD, se debe de proceder de la siguiente manera para poder “conectar” VS Code con AutoCAD, éste es el pequeño “inconveniente”, el proceso de configuración para poder cargar el código y poder realizar las pruebas necesarias si se está acostumbrado a ello.
En primer lugar, deberás de tener en cuenta que AutoCAD 2022 usa por defecto VS Code debido a que la variable de sistema LISPSYS viene con un valor predeterminado de 1, si deseas no usar este IDE y usar el IDE clásico de Visual Lisp, deberás cambiar el valor de la variable a 0.
Aquí te brindo la descripción de cada uno de los valores de la variable:
| 0 | Visual LISP IDE (VL IDE) se establece como el editor por defecto. Sin embargo, las funciones de AutoLISP no admiten por completo los caracteres Unicode. Cuando se guardan y se compilan, los archivos de origen de AutoLISP (LSP) utilizan el conjunto de caracteres ASCII (MBCS). Nota: Este parámetro restablece el comportamiento de AutoCAD 2020 y versiones anteriores, y solo es compatible con Windows. |
| 1 | Visual Studio (VS) Code se establece como el editor por defecto y las funciones de AutoLISP admiten por completo los caracteres Unicode. Cuando se guardan, los archivos de origen de AutoLISP (LSP) utilizan la codificación definida en VS Code y, cuando se compilan, utilizan el conjunto de caracteres Unicode. |
| 2 | Visual Studio (VS) Code se establece como el editor por defecto y las funciones de AutoLISP admiten por completo los caracteres Unicode. Cuando se guardan, los archivos de origen de AutoLISP (LSP) utilizan la codificación definida en VS Code y, cuando se compilan, utilizan el conjunto de caracteres ASCII (MBCS). |
Suponiendo que nos aventuramos a continuar con lo “aconsejado” por Autodesk, al hacer clic en el menú “Visual Lisp Editor“, AutoCAD cargará VS Code (siempre y cuando tengas instalada la extensión), si posiblemente instalaste VS Code para otro programa de CAD como por ejemplo ZWCAD, esta instalación también será usada como editor también por AutoCAD.
Instalar Visual Studio Code
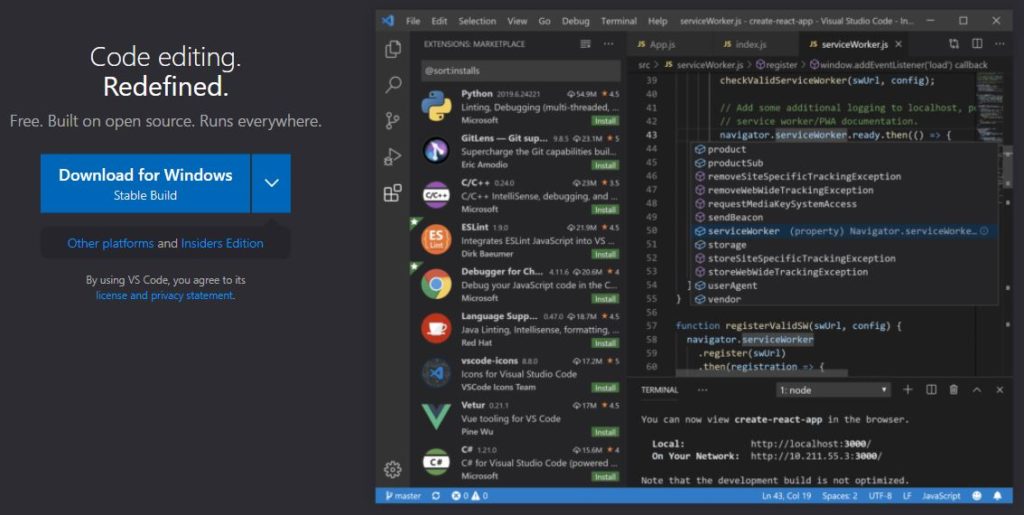
Visita el sitio web oficial de Visual Studio Code desde este enlace:
https://code.visualstudio.com/
Para aprender más sobre la interface de VS Code, puedes leer su documentación.
https://code.visualstudio.com/docs/
Después de instalar VS Code y para lograr que sea totalmente compatible con las aplicaciones de CAD, se debe de instalar una extensión. Una de las ventajas de VS Code, es que se pueden instalar un buen número de extensiones (a la fecha 4092 tipos para lenguajes de programación), puedes ver todas ellas desde aquí.
Elige instalar una extensión de acuerdo con la aplicación de CAD que utilizas (en nuestro caso, AutoCAD). Puedes elegir una de estas:
Si bien VS Code se puede usar para editar archivos fuente de AutoLISP (LSP) sin instalar ninguna extensión ni hacer nada adicional, será un poco más difícil comprender la sintaxis sin el coloreado y completado y no se podrá usar la opción de depurar un programa LISP sin instalar la Extension correspondiente.
AutoCAD AutoLISP Extension
Es la extensión de Autodesk para compatibilizar AutoCAD con VS Code, esta extensión contiene un conjunto de funciones especiales que brindan verificación de sintaxis en la ventana del editor, la capacidad de adjuntar VS Code a AutoCAD entre otras características que permite cargar, depurar y editar aplicaciones Lisp y otros programas personalizados.
Spanish Language Pack for Visual Studio Code
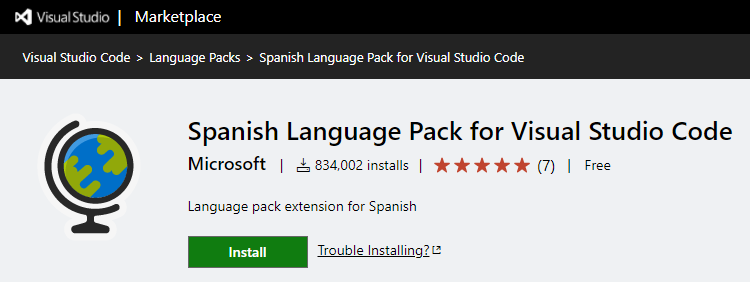
Si tienes un poco de dificultad para desplazarte a través de la interfaz en inglés de VS Code (que es el idioma por defecto) o prefieres conocer más a fondo este editor de código de Microsoft (ahora de código libre), puedes instalar el Spanish Language Pack for Visual Studio Code.
https://marketplace.visualstudio.com/items?itemName=MS-CEINTL.vscode-language-pack-es
Esta extensión permite cambiar el idioma de la interfaz de VS Code a español, para ello, después de instalarla debes de hacer lo siguiente:
- Presiona “Ctrl+Mayús+P” para que aparezca la instancia de “Paleta de comandos” y empieza a escribir “display” para filtrar y mostrar el comando “Configure Display Language”.
- Presiona “Enter” y se mostrará una lista de los idiomas instalados por configuración regional, con la actual resaltada.
- Selecciona otra “configuración regional” (locale) para cambiar el idioma de la interfaz de usuario.
Después de instalar esta extensión, debes de reiniciar VS Code para cambiar la UI a español. Para conocer más acerca de cómo configurar AutoCAD AutoLisp Extensión en VS Code, puedes ver el siguiente tema.