Las configuraciones de depuración se utilizan para informar a VS Code sobre qué aplicación se debe utilizar al probar y depurar las aplicaciones AutoLISP personalizadas, recordemos que se trata de una aplicación externa a AutoCAD.
Hay dos configuraciones de depuración diferentes disponibles para usar con AutoCAD AutoLISP Extension: “AutoCAD Debug Attach” y “AutoCAD Debug Launch“.
Estas configuraciones de depuración se almacenan como parte de la configuración de la extensión, anteriormente, estas configuraciones se definían y almacenaban en un archivo launch.json contenido dentro de la carpeta de trabajo.
Configurar la extensión AutoLISP de AutoCAD para depuración
La forma de configurar la extensión de AutoLISP para la depuración depende de la versión que se esté utilizando. Los siguientes pasos explican cómo identificar qué versión de la extensión se está utilizando:
- En Visual Studio Code, haz clic en el menú Archivo> Preferencias> Extensiones.
- En la vista Extensiones, borra cualquier texto del cuadro de búsqueda.
- En la sección INSTALADO (INSTALLED), busca AutoCAD AutoLISP Extension en la lista.
- El número de versión de la extensión estará junto a su nombre.
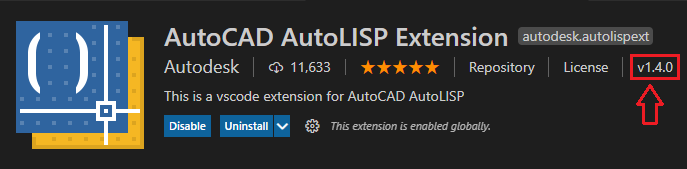
Todas las configuraciones, excepto las relacionadas con la depuración de archivos LSP, tienen valores predeterminados. Las configuraciones relacionadas con la depuración se utilizan para definir configuraciones de depuración que permiten que VS Code y AutoCAD se comuniquen entre sí.
AutoCAD AutoLISP Extension admite estas dos configuraciones de depuración:
- AutoLISP Debug Attach (attachlisp): Se identifica una instancia en ejecución de AutoCAD antes de que VS Code ingrese al modo de depuración.
- AutoLISP Debug Launch (launchlisp): se lanza una nueva instancia de AutoCAD antes de que VS Code ingrese al modo de depuración.
Se recomienda utilizar la configuración de depuración de attachlisp cuando sea posible, esto ahorrará tiempo de tener que esperar a que AutoCAD se inicie cada vez que desee depurar un archivo LSP.
Configuración del modo de depuración AutoLISP Debug Attach
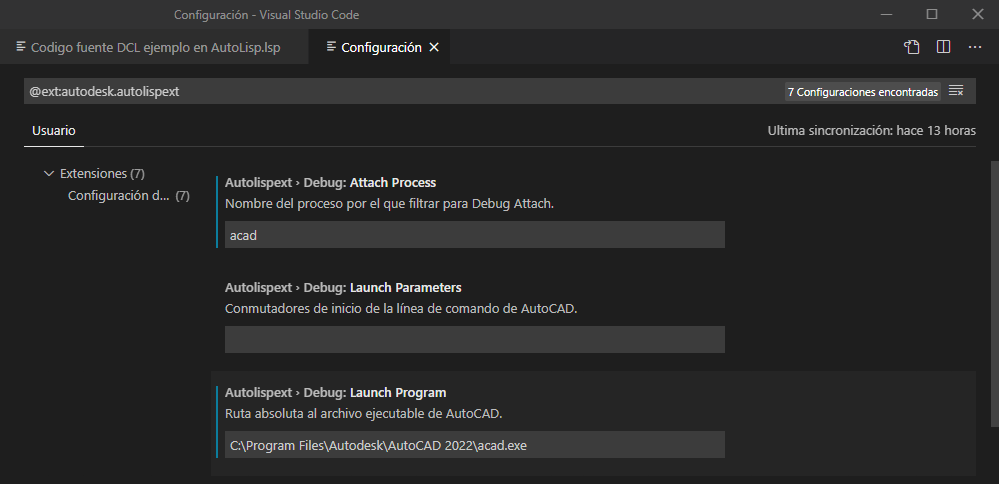
En Visual Studio Code, haz clic en el menú Archivo> Preferencias> Configuración.
En la pestaña Usuario, expande Extensiones y haz clic en Configuración de AutoCAD AutoLISP.
- En el cuadro de texto Autolispext > Debug: Attach Process, ingresa uno de los siguientes valores que están escritas aquí en negrita:
acad (en Windows) o AutoCAD (en Mac OS)
Nota: El nombre del proceso distingue entre mayúsculas y minúsculas, por lo que acad o AutoCAD no es lo mismo que ACAD o autocad. - En el cuadro de texto Autolispext > Debug: Launch program, ingresa la ruta absoluta al ejecutable de AutoCAD.
Nota: La ruta absoluta varía según la versión y la plataforma en la que se instaló AutoCAD (en este ejemplo AutoCAD 2022).
– (Windows) “C:\Program Files\Autodesk\AutoCAD 2022\acad.exe“
– (Mac OS) “/Aplicaciones/Autodesk/AutoCAD 2022/AutoCAD 2022.app/Contents/MacOS/AutoCAD” - Opcionalmente, en el cuadro de texto Autolispext > Debug: Launch parameteres, puedes especificar cualquier cambio de línea de comando durante el lanzamiento de la aplicación AutoCAD o lo que normalmente se hace cuando se configura un acceso directo de Windows.
De forma también opcional, al configurar AutoCAD AutoLISP Extension, puedes especificar valores para estas configuraciones:
- Estilos de formato de lista.
- Estilos de sangría de línea de código.
- Caracteres máximos por línea.
Nota: AutoCAD AutoLISP Extension ya no requiere que se abra una carpeta antes de poder editar o depurar sus archivos LSP personalizados.
Con la última versión, se pueden usar los archivos de proyecto de AutoLISP (PRJ) para organizar y acceder a los archivos para editar y depurar. Antes era era necesario definir en cada carpeta abierta en VS Code un archivo launch.json antes de depurar archivos LSP.
Para conocer más acerca de cómo trabajar con proyectos y archivos fuente (.lsp, .dcl, etc) con Visual Studio Code, puedes ver el siguiente tema.
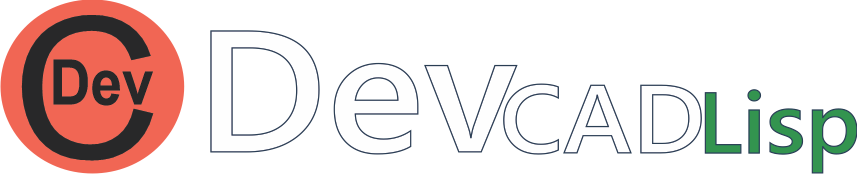
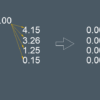
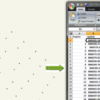

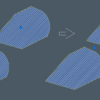

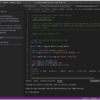
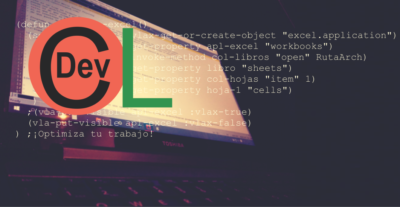


Se puede conectar el AutoCAD AutoLISP Extension para la versión 2020 de autocad? porque he tratado de conectarlo como indica el post, pero no realiza la conexión. He revisado por todoslados la razón, pero no logro la solución.
Sale este mensaje:
“En primer lugar, enlace a una aplicación host o iníciela antes de cargar este archivo.”
Es posible configurar el Visual Studio Code con AutoCAD Map 3D 2016